ຈາກAndroid TV ກັບ Google TVການປ່ຽນແປງນໍາເອົາການປ່ຽນແປງອັນໃຫຍ່ຫຼວງໃຫ້ກັບປະສົບການຫນ້າຈໍຫຼັກ,ສ່ວນໃຫຍ່ໃນແງ່ຂອງຄໍາແນະນໍາຈາກຫນ້າຈໍຫຼັກແລະເນື້ອຫາຈາກການບໍລິການສະຕີມ。ບົດຄວາມນີ້ຈະສະແດງໃຫ້ທ່ານວິທີການປັບຫນ້າຈໍເຮືອນຂອງທ່ານກ່ຽວກັບອຸປະກອນເຊັ່ນ Chromecast ກັບກູໂກ TV。
ມີສາມວິທີທີ່ພວກເຮົາສາມາດປັບແຕ່ງປະສົບການໜ້າຈໍຫຼັກຂອງ Google TV。ທໍາອິດ,ທ່ານສາມາດຈັດລໍາດັບຂອງແອັບຯແລະເກມຄືນໃຫມ່ໄດ້,ເພື່ອເອົາລາຍການທີ່ມັກກ່ອນ;ທີສອງ,ທ່ານສາມາດແບ່ງປັນກັບ Google ວ່າບໍລິການສະຕຣີມມິງໃດທີ່ທ່ານຕ້ອງການຈ່າຍ;ໃນທີ່ສຸດ,ພວກເຮົາສາມາດປິດຄໍາແນະນໍາຢ່າງສົມບູນ。
ຈັດຮຽງ ແລະຈັດລະບຽບແອັບ Google TV ທີ່ທ່ານມັກ:ແອັບ ແລະເກມທີ່ຕິດຕັ້ງຂອງທ່ານຢູ່ໃນ”ສໍາລັບທ່ານ”ແຖບ ແລະ”ຄໍາຮ້ອງສະຫມັກ”ສະແດງຢູ່ໃນແຖບ。ຖ້າທ່ານບໍ່ຂະຫຍາຍບັນຊີລາຍຊື່ເຕັມ,ຈາກນັ້ນພຽງແຕ່ 12 ແອັບ ແລະເກມທີ່ສາມາດສະແດງໄດ້。ມັນເປັນຄວາມຄິດທີ່ດີທີ່ຈະຮັກສາສິ່ງທີ່ມັກຂອງເຈົ້າຢູ່ເທິງສຸດ。
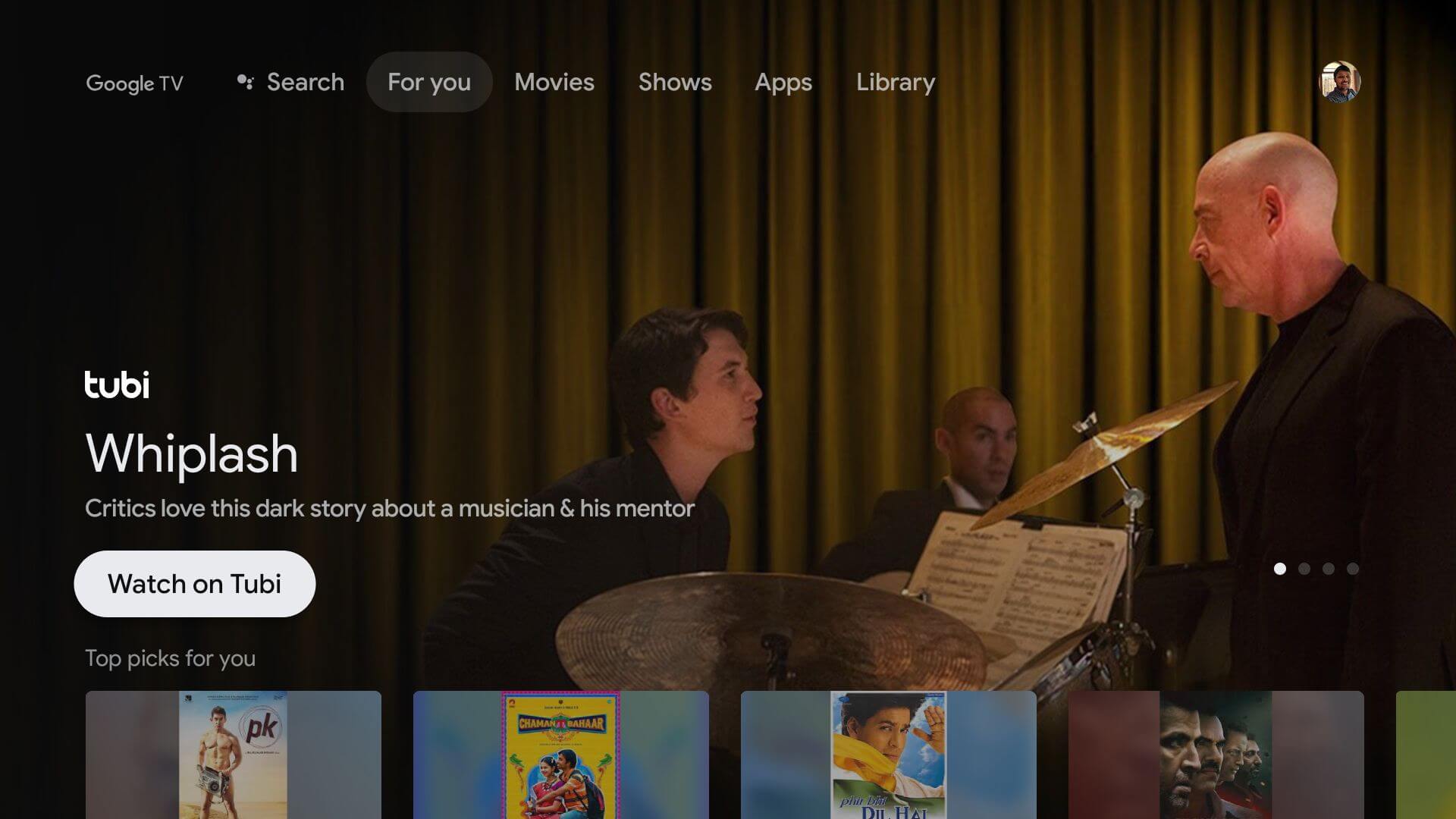
ເພື່ອຈັດຮຽງລາຍການທີ່ມັກຂອງທ່ານຄືນໃໝ່,ກະລຸນາໄປທີ່ແຖວ "ແອັບພລິເຄຊັນຂອງເຈົ້າ".,ຈາກນັ້ນເນັ້ນແອັບ ຫຼືເກມທີ່ທ່ານຕ້ອງການຍ້າຍ。ຖ້າແອັບຯຂອງເຈົ້າບໍ່ປາກົດຂຶ້ນ,ກະລຸນາເລືອກ "ເບິ່ງທັງຫມົດ" ສໍາລັບບັນຊີລາຍຊື່ຄົບຖ້ວນ。
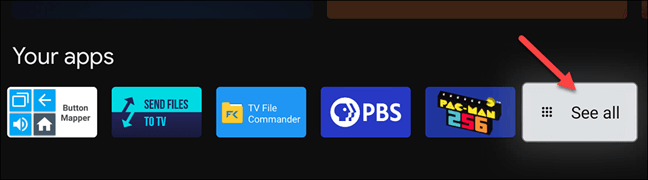
ດັ່ງທີ່ສະແດງຂ້າງລຸ່ມນີ້,ກົດຄ້າງໄວ້ກັບການຄວບຄຸມໄລຍະໄກ”ເລືອກ”ຫຼື”ເຂົ້າ”ປຸ່ມວິນາທີ。ເມນູປັອບອັບຈະປາກົດຂຶ້ນ,ແລະປະກອບດ້ວຍຫຼາຍທາງເລືອກ,ເລືອກ”ຍ້າຍ”。
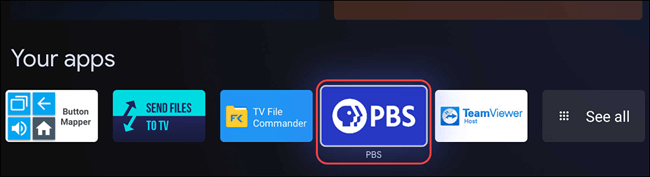
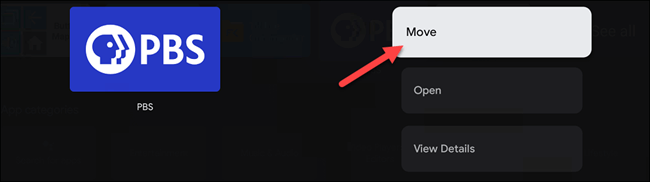
ດຽວນີ້,ທ່ານສາມາດໃຊ້ D-pad ໃນຣີໂໝດເພື່ອຍ້າຍທາງລັດແອັບໄປຊ້າຍ ຫຼືຂວາ。ຍ້າຍຊ້າຍ,ເພື່ອເອົາບັນຊີລາຍຊື່ໄປທາງຫນ້າ。
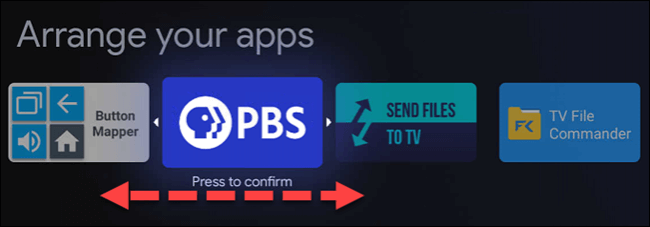
ເມື່ອທາງລັດແອັບປາກົດຢູ່ບ່ອນທີ່ທ່ານຕ້ອງການ,ຄລິກທີ່ປຸ່ມເລືອກ ຫຼືໃສ່ໃນຣີໂໝດຂອງທ່ານເພື່ອຢືນຢັນ。ທ່ານຍັງຢູ່ໃນໂໝດການຈັດລຽງແອັບຄືນໃໝ່。ເລືອກແອັບອື່ນເພື່ອຍ້າຍມັນ,ຫຼືຄລິກທີ່ປຸ່ມກັບຄືນໃນຣີໂໝດຂອງທ່ານເພື່ອສຳເລັດ。
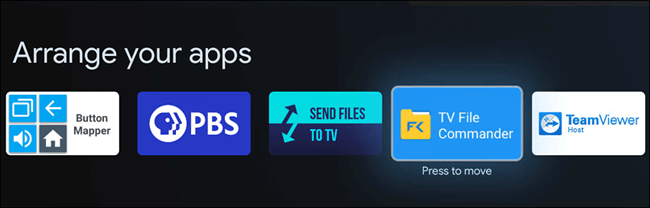
ຖ້າທ່ານຕ້ອງການຍ້າຍແອັບຯອອກຈາກລາຍຊື່ແອັບຯເຕັມ,ກະລຸນາຈື່,ແຖວທີ່ເນັ້ນໃຫ້ເຫັນວ່າແອັບ ແລະເກມໃດຈະປາກົດ,ແທນທີ່ຈະເລືອກ”ເບິ່ງທັງໝົດ”。
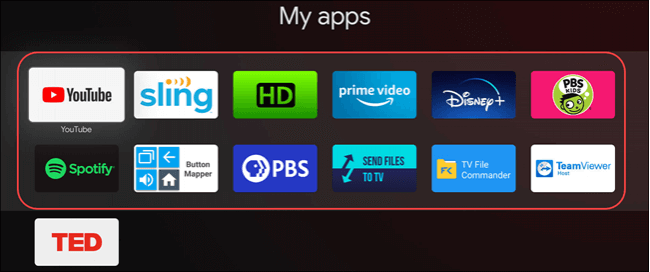
ຮັບການແນະນຳຮູບເງົາ ແລະລາຍການໂທລະທັດທີ່ດີກວ່າໃນ Google TV: ການແນະນຳຢູ່ໜ້າຈໍຫຼັກຂອງ Google TV ແມ່ນພິຈາລະນາບາງອັນ。ທໍາອິດ,ການບໍລິການເລືອກໃນເວລາທີ່ການຕັ້ງຄ່າອຸປະກອນເປັນຄັ້ງທໍາອິດ。
ທີສອງ,ຮູບເງົາ ແລະລາຍການໂທລະພາບທີ່ທ່ານໄດ້ເພີ່ມໃສ່ລາຍການເບິ່ງ ແລະໃຫ້ຄະແນນຂອງທ່ານ。ໃນທີ່ສຸດ,ຄໍາແນະນໍາຂອງ Google ທ່ານບໍ່ສາມາດຄວບຄຸມໄດ້。
ການປ່ຽນແປງການບໍລິການສະຫມັກ,ໄປທີ່ເທິງສຸດຂອງໜ້າຈໍຫຼັກ”ເຫມາະສົມສໍາລັບທ່ານ”ແຖບ。
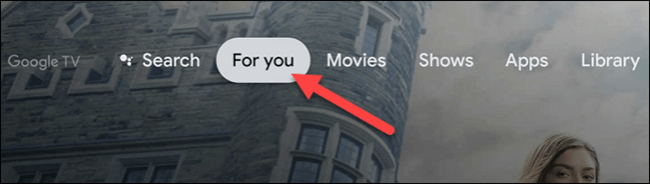
ດຽວນີ້,ເລື່ອນໄປຈົນຮອດລຸ່ມສຸດຂອງແຖບ,ຈາກນັ້ນເລືອກ "ຮັບຄຳແນະນຳທີ່ດີກວ່າ"。ຈາກນັ້ນ,ທ່ານສາມາດເປີດຫຼືປິດປຸ່ມຕ່າງໆສໍາລັບການບໍລິການທີ່ມີຢູ່。ການບໍລິການຖ່າຍທອດຢູ່ເທິງສຸດຂອງໜ້າຈໍແມ່ນເຊື່ອມຕໍ່ກັບບັນຊີ Google ຂອງທ່ານ,ທ່ານສາມາດເອົາມັນອອກໄດ້ໂດຍໃຊ້ຫນ້າເວັບຂອງ Google 。
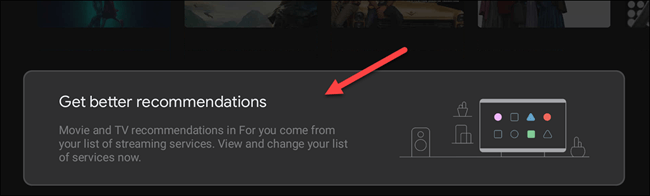
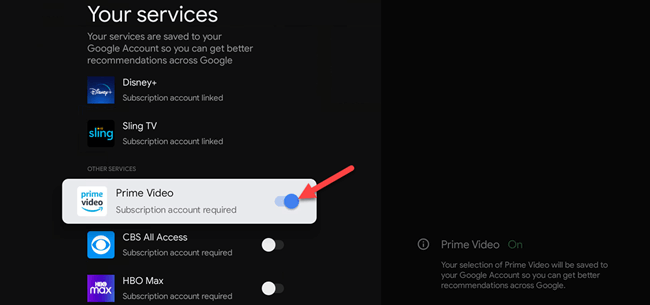
ຕໍ່ໄປ,ທັງໝົດທີ່ພວກເຮົາເຮັດແມ່ນເພີ່ມຮູບເງົາ ແລະລາຍການໂທລະທັດໃສ່ລາຍການເບິ່ງ ແລະຫົວຂໍ້ຈັດອັນດັບຂອງທ່ານ。ເພີ່ມເນື້ອຫາໃສ່ລາຍການເບິ່ງຂອງທ່ານໃນ Google Search ໃນອຸປະກອນໃດກໍໄດ້。
ເພື່ອເພີ່ມເນື້ອຫາໃສ່ລາຍການເບິ່ງຈາກອຸປະກອນ Google TV ເອງ,ກະລຸນາເນັ້ນຮູບເງົາ ຫຼືລາຍການໂທລະພາບກ່ອນ,ຈາກນັ້ນກົດປຸ່ມຄວບຄຸມໄລຍະໄກຄ້າງໄວ້”ເລືອກ”ຫຼື”ເຂົ້າ”ປຸ່ມ。
ນີ້ຈະສະແດງເມນູທີ່ມີຫຼາຍທາງເລືອກ,ຫນຶ່ງໃນນັ້ນແມ່ນ "ຕື່ມໃສ່ລາຍການເບິ່ງ"。
ຢູ່ໃນເມນູດຽວກັນ,ເຈົ້າຈະສັງເກດເຫັນວ່າ "ເບິ່ງ",ຕົວເລືອກ "ມັກ" ແລະ "ບໍ່ມັກ".。ນອກນັ້ນທ່ານຍັງສາມາດໃຊ້ພວກມັນເພື່ອປັບຄໍາແນະນໍາ。
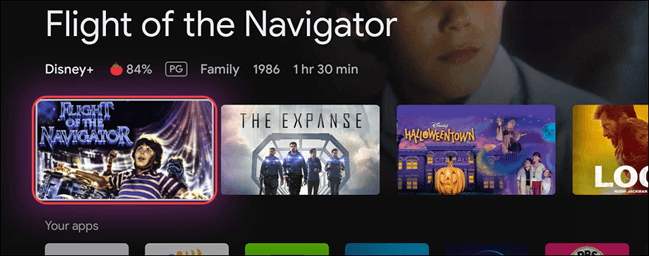

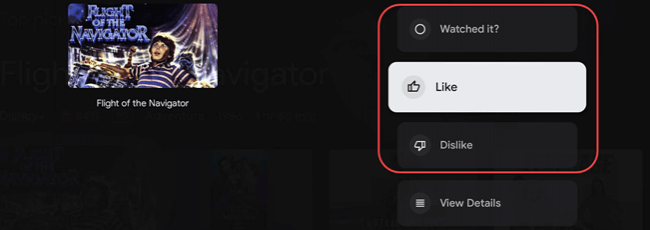
ຫຼັງຈາກດໍາເນີນການນີ້,ເມື່ອເວລາຜ່ານໄປ,"ຄໍາແນະນໍາ" ຈະດີຂຶ້ນ、ງາມກວ່າ。
ເປີດໃຊ້ "apps only mode" ໃນ Google TV。ໜ້າຈໍຫຼັກຂອງ Google TV ສ່ວນຫຼາຍແມ່ນເຕັມໄປດ້ວຍຄຳແນະນຳ,ແຕ່ມັນກໍ່ເປັນໄປໄດ້ທີ່ຈະປິດມັນເກືອບຫມົດ。"ໂໝດແອັບເທົ່ານັ້ນ" ຫຼຸດທຸກຢ່າງລົງເປັນແຖວ "ຈຸດເດັ່ນ" ແລະແຖວ "ແອັບພລິເຄຊັນຂອງເຈົ້າ"。
ທໍາອິດ,ເລືອກໄອຄອນໂປຣໄຟລ໌ຂອງທ່ານໃນມຸມຂວາເທິງຂອງໜ້າຈໍ;ເລືອກ "ການຕັ້ງຄ່າ" ຈາກເມນູປ໊ອບອັບ,ຕໍ່ໄປ,ໃຫ້ຄລິກໃສ່ "ບັນຊີ & ເຂົ້າສູ່ລະບົບ" ຈາກເມນູ,ເລືອກບັນຊີ Google ຂອງທ່ານ (ບັນຊີທີ່ຮັບຜິດຊອບໃນໜ້າຈໍຫຼັກ),ເລື່ອນລົງແລະເປີດສະວິດສໍາລັບ "App only Mode"。
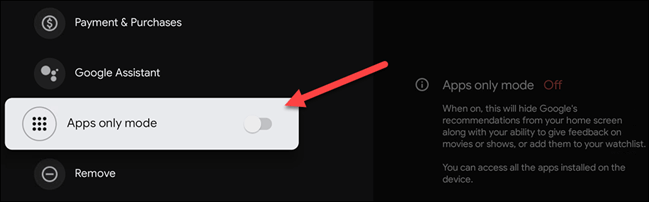
ໜ້າຈໍຢືນຢັນປະກົດຂຶ້ນ,ບອກທ່ານວ່າໂຫມດນີ້ຈະເຊື່ອງຄໍາແນະນໍາຂອງ Google ແລະຄວາມສາມາດໃນການໃຊ້ຄຸນສົມບັດຂອງລາຍການເບິ່ງ。ທ່ານຈະບໍ່ມີການເຂົ້າເຖິງການຊື້ໃດໆຈາກ Google Play Movies ຫຼື Google Assistant。ເລືອກ "ສືບຕໍ່" ເພື່ອສືບຕໍ່。
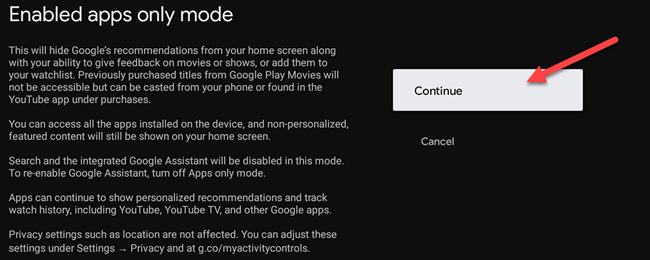
ໜ້າຈໍຫຼັກ Google TV ຂອງທ່ານຈະເປັນແບບນີ້:
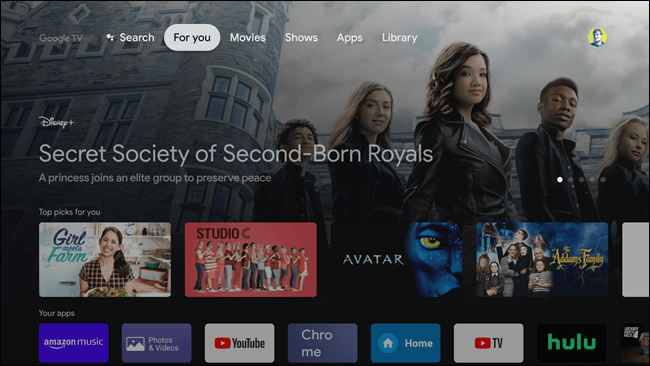
ເຖິງແມ່ນວ່າບໍ່ສາມາດປັບແຕ່ງໄດ້ຄືກັບ Android TV,ແຕ່ຫຼາຍທ່ານໃຊ້,ໜ້າຈໍຫຼັກຂອງ Google TV ສາມາດດີຂຶ້ນໄດ້。ຫວັງວ່າທາງເລືອກການປັບແຕ່ງເຫຼົ່ານີ້ສາມາດຊ່ວຍໄດ້。