ເພື່ອໃຊ້ປະໂຫຍດສູງສຸດຈາກອຸປະກອນການຖ່າຍທອດ Google TV ຂອງທ່ານ,ທ່ານຕ້ອງຊອກຫາ ແລະດາວໂຫຼດບາງແອັບ ແລະເກມ。ແຕ່ຫນ້າເສຍດາຍ,ການເຮັດແບບນີ້ຢູ່ໃນອຸປະກອນເຊັ່ນ Chromecast ກັບ Google TV ແມ່ນບໍ່ງ່າຍເທົ່າທີ່ມັນຢູ່ໃນ Play Store,ຖ້າທ່ານໃຫມ່ກັບ Google TV,ຫຼັງຈາກນັ້ນ, ບົດຄວາມສອງສາມອັນຕໍ່ໄປສາມາດນໍາທ່ານໄປຮູ້ຈັກຕົວເອງຢ່າງໄວວາກັບ Google TV 。
ອຸປະກອນເຊັ່ນ Chromecast ກັບ Google TV ສາມາດເຂົ້າເຖິງແອັບຯ Android ທີ່ສ້າງມາສໍາລັບໂທລະພາບໄດ້。ແຕ່,ທ່ານບໍ່ສາມາດເປີດ Google Play Store ໄດ້ໂດຍກົງຄືກັບທີ່ທ່ານສາມາດເຮັດໄດ້ດ້ວຍ Android TV。ໃນທາງກົງກັນຂ້າມ,ຟັງຊັນການຊອກຫາຂອງຮ້ານແມ່ນສ້າງຢູ່ໃນແຖບ "Apps" ໃນຫນ້າຈໍຫຼັກ。
ພາຍໃຕ້ແຖບ "ຄໍາຮ້ອງສະຫມັກ".,ເຈົ້າຈະພົບເຫັນໝວດໝູ່ໃໝ່ເພື່ອສຳຫຼວດ。ການເລືອກໝວດໝູ່ຈະເປີດລາຍການແອັບ ຫຼືເກມ。ແຖບຄໍາຮ້ອງສະຫມັກຍັງມີແຖວອື່ນໆຈໍານວນຫຼາຍ,ບ່ອນທີ່ "ແນະນຳ" ແອັບ ແລະເກມຖືກຈັດເປັນໝວດໝູ່。
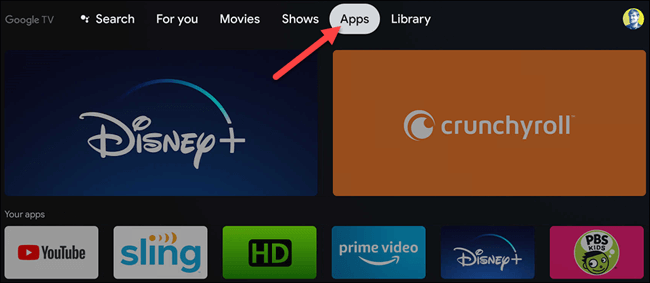
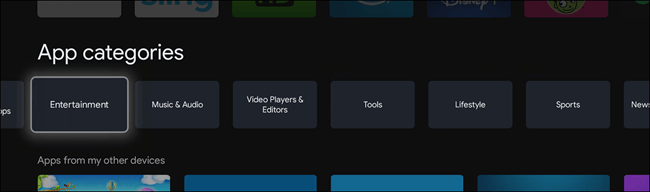
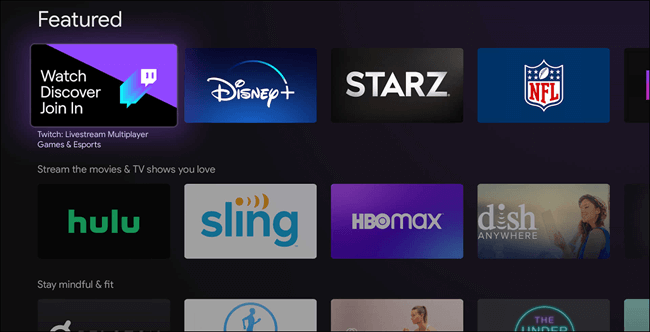
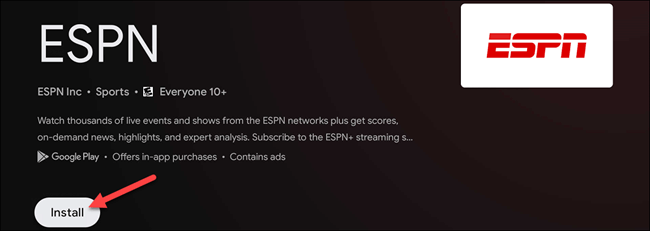
ພຽງແຕ່ເລືອກແອັບຯ ຫຼືເກມ,ຈາກນັ້ນເລືອກ "ຕິດຕັ້ງ" ໃນຫນ້າຂໍ້ມູນ。ທ່ານຍັງສາມາດເບິ່ງພາບຫນ້າຈໍຂອງໂຄງການພາຍໃຕ້ປຸ່ມ "ຕິດຕັ້ງ".。
ນີ້ແມ່ນດີສໍາລັບການທ່ອງເວັບ,ແຕ່ຈະເປັນແນວໃດຖ້າທ່ານມີຄໍາຮ້ອງສະຫມັກສະເພາະ? ເນື່ອງຈາກທ່ານບໍ່ສາມາດເປີດ Play Store ໂດຍກົງໄດ້,ດັ່ງນັ້ນທ່ານມີເພື່ອຊອກຫາ app ຫຼືເກມ。ໃນແຖວ "ໝວດໝູ່ແອັບ".,ພຽງແຕ່ເລືອກ "ຄົ້ນຫາແອັບຯ"。
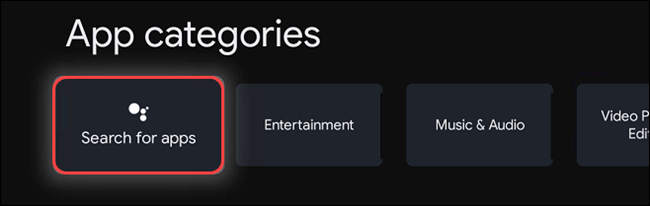
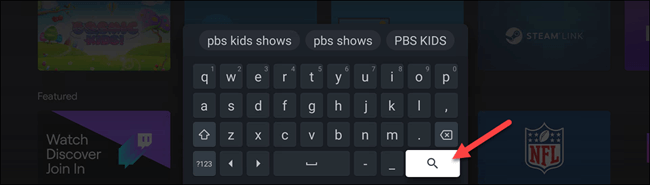
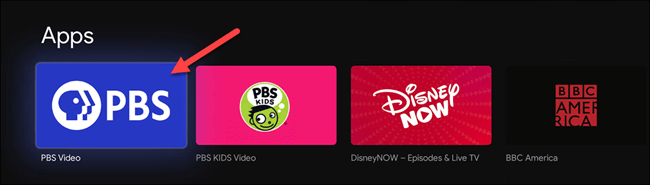
ນີ້ຈະເປີດແປ້ນພິມໃນໜ້າຈໍ,ດັ່ງນັ້ນທ່ານສາມາດໃສ່ຊື່ຂອງໂຄງການ。ຫຼັງຈາກສໍາເລັດ,ເລືອກໄອຄອນຄົ້ນຫາ。ຖ້າຣີໂໝດຂອງເຈົ້າມີປຸ່ມຜູ້ຊ່ວຍ Google,ທ່ານສາມາດນໍາໃຊ້ປຸ່ມເພື່ອດໍາເນີນການຄົ້ນຫາສຽງ。
ຖ້າມີແອັບຯ Google TV ທີ່ກົງກັບການຄົ້ນຫາຂອງທ່ານ,ທ່ານຈະເຫັນລາຍການຜົນໄດ້ຮັບ。ເລືອກແອັບ ຫຼືເກມທີ່ເຈົ້າກໍາລັງຊອກຫາ。ເລືອກ "ຕິດຕັ້ງ" ໃນຫນ້າຂໍ້ມູນ。ດຽວກັນ,ທ່ານສາມາດເບິ່ງພາບຫນ້າຈໍຂອງໂຄງການພາຍໃຕ້ປຸ່ມ "ຕິດຕັ້ງ".。
ຫຼັງຈາກການຕິດຕັ້ງ app ໄດ້,ເລືອກ "ເປີດ" ເພື່ອເປີດມັນໂດຍກົງຈາກລາຍການ Play Store。ທ່ານສາມາດຊອກຫາກິດຫຼືເກມໃດຫນຶ່ງທີ່ທ່ານຫາກໍ່ຕິດຕັ້ງຢູ່ໃນຕອນທ້າຍຂອງແຖວ "Apps" ໃນຫນ້າຈໍເຮືອນຂອງທ່ານ。ຖ້າຄອມພິວເຕີຂອງທ່ານມີຫຼາຍກ່ວາ 12,ທ່ານຕ້ອງເລືອກເບິ່ງທັງໝົດເພື່ອເບິ່ງລາຍຊື່ທັງໝົດ。
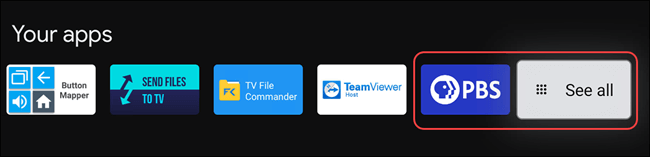
ເລັກນ້ອຍແປກ,Google ຈະບໍ່ໃຫ້ທ່ານຕັ້ງກ່ອງໃສ່ເຄື່ອງດ້ວຍຕົວຂອງທ່ານເອງ、ພຽງແຕ່ເປີດ Play Store ໃນ TV Stick ຫຼື TV ຂອງທ່ານ,ແຕ່ແທັບ Applications ແມ່ນຄືກັນກັບການຊອກຫາ。ແນ່ນອນ,ນອກນັ້ນທ່ານຍັງສາມາດຊອກຫາສິ່ງທີ່ທ່ານຕ້ອງການໂດຍຜ່ານຫນ້າທີ່ຄົ້ນຫາ。